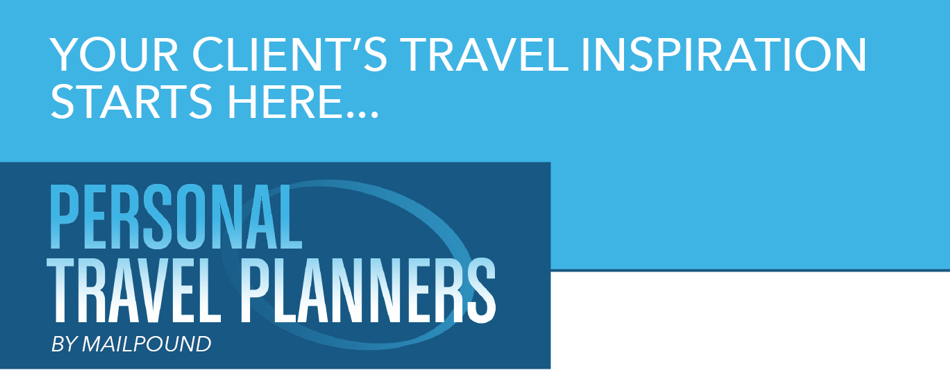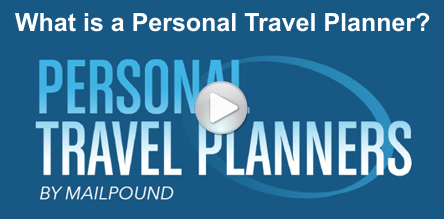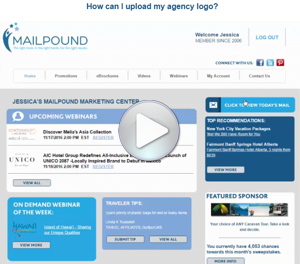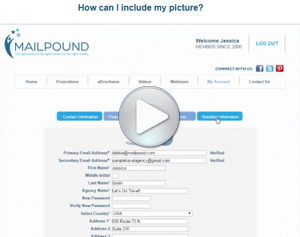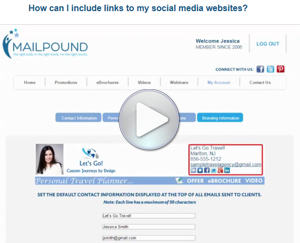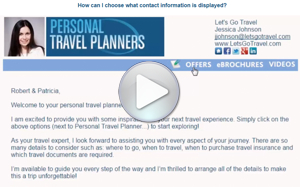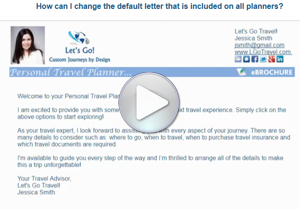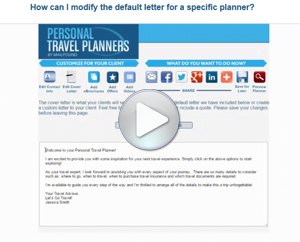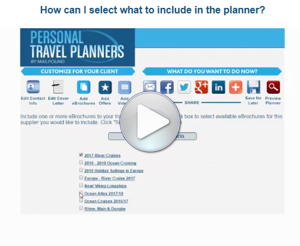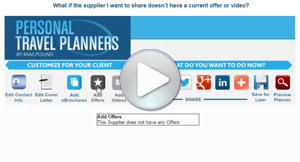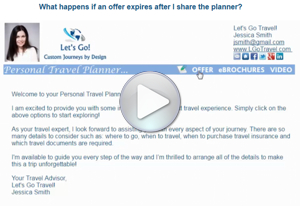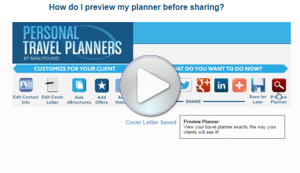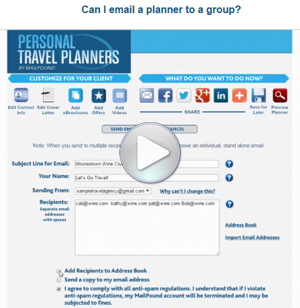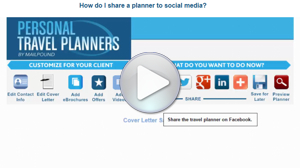|
What are they? Branded and custom travel planners are designed to inspire your
client's next travel experience. Whether it’s a special offer, browsing through
a brochure or watching an inspirational travel video that inspires your client,
you can include them all within one planner.
What about branding? Each planner is completely branded for you. Upload your
picture, agency logo, contact information and links to social media to
your profile and they are automatically added to every planner you create.
How can I create a planner? When you find an offer, eBrochure or video that you
would like to share via email or on social media you will have the option to
create a planner. Simply click on the “Create a Personal Travel Planner” button
and you are on your way!
Your planner is prepopulated with your branding. However, the “Edit Contact
Information” tab allows you to view and modify your branding prior to sharing a
planner.
Each planner includes a cover letter. You may edit the default cover letter in
your profile or simply modify and personalize it when sending a planner.
Next you select what to include! Tabs allow you to view
current offers,
eBrochures and videos available for that supplier on MailPound. Simply check the
box next to what you would like included!
Share directly to your client or group via email or post to Facebook or
another social media website.
Ready to get inspired?
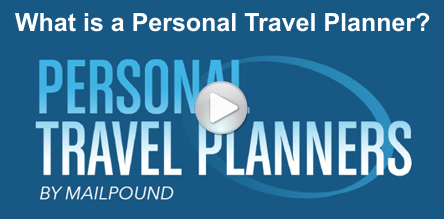
More Information
Branding • Personalize • Customize • Created a Planner, Now What?
Branding
Personalize
How can I change the default letter that is included on
all planners?
To change the letter for ALL planners you share, go to
MailPound.com, My Account, Profile and then click on Branding
Information. Scroll towards the bottom of the page and you will
see a field for editing your cover letter.
|
|
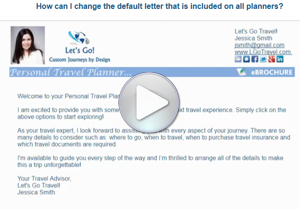 |
| |
|
|
How can I modify the default letter for a specific
planner?
To modify the letter for a specific planner, once you click on
Create Personal Travel Planner from a promotion, eBrochure or
Video, the Travel Planner editor will open. You will see an icon
for Edit Cover Letter. |
|
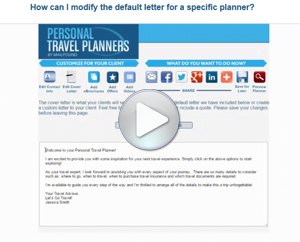 |
| |
|
|
Customize
Created a planner, now what?
How do I preview my planner before sharing?
Once you add the promotions, eBrochures and/or Videos to your
planner, click on Preview Planner in the Travel Planner editor.
|
|
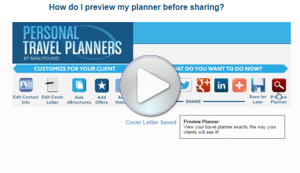 |
| |
|
|
Can I email a planner to a group?
Absolutely! And we will send to each email address separately so
no address is copied or blind-copied. Once you add the
promotions, eBrochures and/or Videos to your planner, click on
the icon with the envelope on it in the Travel Planner editor, type
recipients, email addresses or import emails from your Address
Book. Separate each email address with a space. Click Send
Email.
|
|
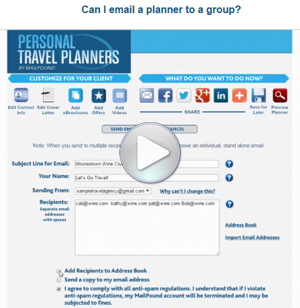 |
| |
|
|
How do I share a planner to social media?
Once you add the promotions, eBrochures and/or Videos to your
planner, click on the Social Media Icon you would like to share
to.
|
|
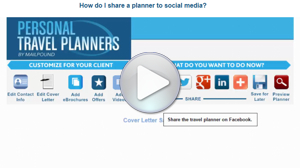 |
| |
|
|
How do I know if anyone viewed the planner?
Go to MailPound.com, My Account, Project Center. Find the
planner you sent and click on the Tracking icon.
|
|
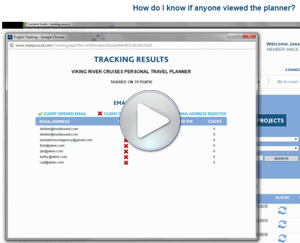 |
Have questions or comments on the Personal Travel Planner? Contact
us at
support@mailpound.com.
|